FileZilla 之應用
下載及執行
FileZilla是一套免費且綠色的FTP軟體
而FileZilla的執行方式也是非常簡單,由於他是一個綠色軟
首先,我們要上FileZilla的網站去下載他,網址: http://filezilla.sourceforge
下載後解壓縮,找到FileZilla.exe就可以執行了。
以下的介紹,是以FileZilla 2.229版為背景,搭以用戶常到的功能做介紹。
畫面簡介與設定
以下這篇是FileZilla的執行畫面簡介。
變更執行語言
若您解壓縮後的軟體介面就是你熟悉的語系了,那就可以略過此篇文章
如果不是,那FileZilla提供了蠻多語系檔
作法如下:
1.選擇「Edit」 -> 「Setting」->「Interface Setting」->「Language」。
2.如上圖,選擇你要的語言。
3.接著按「OK」即可。
站台管理員
本篇將會介紹站台的管理,讓你再也不用記錄一堆FTP的位址
作法如下:
1.按一下
 圖示,或是選擇「檔案」 -> 「站台管理員」,出現結果如下圖。
圖示,或是選擇「檔案」 -> 「站台管理員」,出現結果如下圖。2.按一下
 ,先建立一個資料夾,並輸入資料夾名稱,這可以幫助我們快速找到我
,先建立一個資料夾,並輸入資料夾名稱,這可以幫助我們快速找到我
3.接著,我們要新增一個FTP站。我們可以按一下
 ,並將他輸入名稱(註),如下圖:
,並將他輸入名稱(註),如下圖:
4.接著,我們要在右側輸入FTP站台的資料。

- 主機名稱:輸入對方站台的主機內容
- 連接埠:輸入對方站台所開啟的FTP Port,一般來說是21
- 伺服器型態:這通常預設是FTP,如果你不知道的話
,可以洽問你要連的站台架設者。 - 登入型態:通常各大學的公開FTP是匿名就可以登入了
,如果是私人的FTP,那你可以選擇 
- 設定為預設站台如果勾選,表示一開啟FileZilla就會自動登
入那個站台。

| 內容/處理方式 | 離開站台管理員 | 儲存設定 | 連線到所選的站台 |
| 連線 | YES | YES | YES |
| 取消 | YES | NO | NO |
| 儲存並離開 | YES | YES | NO |
6.若你要「重新命名/命名」某個FTP站台或是某個資料夾,只要選取你的
 或
或
 即可。
即可。站台管理員進階設定
有看上一篇並實際操作的一遍的人,或許會注意到,我獨漏了站台管理
沒關係,這篇就讓我們一起探索吧。
1.首先,先點選一個站台,然後按
 ,會出現下圖:
,會出現下圖: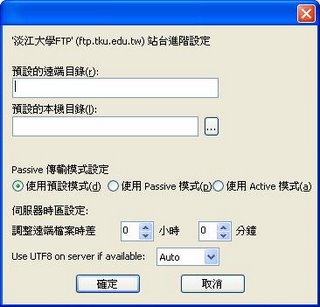
2.預設遠端目錄:如 果我們常常進入一個站台,常常從某個特定的資料夾開始瀏覽,比如說ftp://ftp.tku.edu.tw/Game,這時侯我們可以在預設遠端目錄輸 入Game,當你利用站台管理員連線到淡江大學FTP時
3.預設本機目錄:舉個例子來說吧,當你連上某個站台,你希望他下載下來的東西都在特
4.Passive傳輸設定:因為FTP早期是用Active的方式來傳輸,後來因為用戶端安裝
5.Use UTF-8 on Server if available:因為中文big5和UTF-8所定義有所不同,所以一些字如「喆
快速連上站台
如果你趕時間,又記得站台網址,又想快速連上某一個站台
FileZilla也提供你一個快速連上站台的方法,作法如下:
1.找到下面工具bar:
- 位址:即對方站台的網址,如ftp.tku.edu.tw
- 使用者:即帳號,不打通常表示匿名(anonymous)登入。
- 密碼:即對方給你的密碼。
- 連接埠:即對方站台所開的port,不打通常預設為21。
傳輸檔案
利用FileZilla的傳輸檔案很簡單,以下介紹如何來傳輸檔案
1.開啟FileZilla,並且連上站台。
2.選擇本地端目錄的資料夾,這會是你上傳或下載的資料夾。
3.如果要上傳,在本地端目錄按兩下檔案,如果要下載,在遠端目錄按兩下檔案。
4.如以下這個圖,經過一段時間後就可以傳輸完成了。

註:並非每個FTP站都允許你上傳檔案,尤其是公開且匿名的FTP
傳輸限速基本篇
當我們在玩On Line Game或需要用頻寬,如上網的時侯,
我們希望不要浪費時間在FTP檔案的傳輸上,但是又希望畫面能夠順
答案很簡單,我們只要對他FTP的傳輸速度做限制就好了
FileZilla 之應用(9) -- 傳輸限速進階篇
頻寬就如同上課一樣,總會有某一個老師特別讓你想拚命抄筆記
而我就大膽地稱這個時期為忙碌期(Busy-Period)。
而這時侯,就不宜做別的事,所以頻寬這時的利用就應該減低。
而FileZilla亦可以讓你依不同的時間,限制不同的上傳或下
1.打開FileZilla 。
2.選擇「編輯」 -> 「設定」->「檔案傳輸設定」->「速度限定限制」。
3.以「限制下載速度」為例子,請在「限制下載速度」那邊,選擇
4.我們可以勾選如那一天的那一個時段,下載速度限製為多少。如我們選擇「星期一」,下午5點到下午5點3

5.接著按確定,即新增完成,如下圖:

- F:From,從幾點開始
- T:To,到幾點結束
- Mon:星期一
6.同樣地,上傳速度限制亦可以用此方法限制。
7.設定完再按確定即可。
FileZilla 之應用(10) -- 建立資料夾分類檔案
或許你有很多檔案,你希望建立一個資料夾分類他們
FileZilla亦提供了一個很方便的方法:
1.打開FileZilla,並連上FTP站台。
2.按滑鼠右鍵,會出現這個圖:

3.按一下「建立目錄」,並輸入資料夾名稱。

4.再按確定即可。
註:並非每個FTP站台都允許你建立資料夾,完全看對方站台設定而
搬移檔案與回到上層目錄
當你建立了資料夾後,或許你有一天傳檔案傳錯資料夾了,要重傳嗎?
不,時間就是金錢,然而,FileZilla也提供了你一個很好的
1.打開FileZilla,並連到FTP。
2.拉曳檔案至上層目錄:

3.再到上層目錄,選擇你要搬的檔案,以「拉曳」的方式,拉進你的目的資料夾即可。
4.至於要回到上層目錄,則直接按兩下
 即可。
即可。改變資料夾權限與觀看隱藏檔案
如果是在一個私人的FTP站,像學校的FTP站,你不希望任何人都
尤其是你的作業,你的程式,你的私人檔案等,你要怎麼做呢?
1.打開FTP站,連上你的私人站台。
2.按滑鼠右鍵,會出現這個圖:

3.按一下「檔案屬性」,會出現這個圖:

- 擁有者權限:代表你本身的權限
- 同群組權限:代表跟你這個目錄一樣的人的權限
- 公眾權限:代表任何人的權限。
4.而在FileZilla中,也可以觀看隱藏檔案,把「顯示」->「觀看隱藏檔案」打勾,即可。
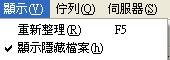
註:並不一定每個FTP站台都能讓你輕易地改權限。
刪除檔案
當你有很多檔案,有些或許有時效性,時效一過就想刪除,怎麼做呢?
FileZilla亦提供了一個很方便的方法:
1.打開FileZilla,並連上FTP站台。
2.按滑鼠右鍵,會出現這個圖:

3.按「刪除」,如下圖:

4.再按「確定」即可。
註1:你也可以點選點按「Del」鍵,再按確定。
註2:並非每個FTP站台都可以允許你任意刪除檔案。
加入檔案至佇列
當我們想下載檔案時,我們並不一定說想要馬上下載
想說先放在一個佇列時,當睡覺再下載,這時要怎麼做呢?
1.打開FileZilla,連上目的FTP。
2.點選要下載的檔案(可用CTRL點取多個),按右鍵:

3.按新增至佇列。
4.如下圖,佇列區將會充滿要下載的檔案。

FileZilla 之應用(15) -- 下載佇列中的檔案
當我們把檔案加入到佇列中的時侯,總不可能一直放到海枯石爛
所以,FileZilla也提供了一個很方便的下載方式
1.打開FileZilla,點選佇列中要下載的檔案。
2.按一下右鍵,如下圖:

3.按一下「進行佇列程序」,便可以開始下載了,如下圖:

4.而如果我們下載到一半,想要暫停下載的話,也是同樣按右鍵,選「暫停程序」

5.如果我們要恢復下載的話,還是一樣按右鍵,選「恢復程序」。

下載佇列檔案進階玩法
如果我們不想要一次下載這麼多個佇列檔案,只想要一次下載一個的話
而且又不想一個一個慢慢按的話,那麼我們可以透過以下方法來達成:
FileZilla 之應用(17) -- 取消佇列中的檔案
有些佇列中的檔案,或許因為版本太舊,你不需要他了
以下有兩種方法,教你怎麼移除。
(一)適用於傳輸到一半的時侯。
1.按兩下讓他傳輸檔案,然後再該檔案按右鍵,如下圖:

2.再選擇「放棄程序」,便可移除。
(二)適用於未傳輸的時侯。
1.點取要移除的檔案,按右鍵,如下圖:

2.選擇「從佇列中移除」,或按「Del」鍵,即可刪除。
匯出與匯入佇列
傳輸檔案最怕什麼呢?個人認為最怕的是停電,遇到停電可以說是啞巴
可是,我們除了默默接受這個事實外,還有什麼辦法呢?
就讓FileZilla告訴你吧:
1.首先,我們假設檔案已經在傳輸了,如下圖:

2.選擇「佇列」->「匯出佇列」,我們先把佇列「匯出」為XML備份

3.接著,如果不幸發生停電,或是因不可預期之原因,使得佇列消失的話
4.選擇「佇列」->「匯入佇列」,我們先把佇列還原,這時僅僅把佇列匯入而
5.選擇要傳輸的檔案,讓他傳輸,傳輸中可能遇到下面的對話:

- 無條件覆蓋:會重頭開始傳輸。
- 檔案較新就覆蓋:會比較檔案的日期,如果比較新,就覆蓋。
- 續傳:傳上次斷掉的地方開始傳輸。這要對方有支援才可以。
- 重新命名:重新命名檔案,並重頭開始傳輸。
- 跳過:不傳輸此檔案。
6.一般而言,我是建議選擇續傳。
匯出設定
由於FileZilla是綠色軟體,所以當我們要更新版本時
最乾淨的移除就是把整個資料夾刪除,可是我們又想保留我們原先的設
沒關係,FileZilla替你想到瞭解決的方法
1.打開FileZilla。
2.選擇「編輯」->「匯出設定」,如下圖。

3.選擇要保存的位置,儘量不要放在同一個資料夾,以免誤刪。
4.按確定,出現下圖就成功了。

匯入設定
同樣地,如果我們裝了新版的FileZilla,所以要匯入我們原
FileZilla也替你想到了這個問題,就是把匯出的XML匯入
1.打開FileZilla。
2.選擇「編輯」->「匯入設定」。
3.選擇匯出的XML檔案的位置,按確定。
4.出現下圖就成功了。

FileZilla 之應用(21) -- 總結
就一個FTP軟體來說,FileZilla提供了一個很完整的FT
加上他的更新快,界面簡單不華麗,再加上OpenSoucre
讓你再也不用拚命去找註冊碼了
如果你還在選擇要錢的CuteFTP,不如試試這個免費的軟體吧!
(註:分頁的話,目前沒支援啊,希望作者聽到分頁的怒吼! ○(#‵︿′ㄨ)○ )








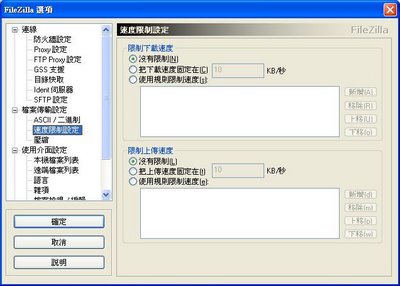




 留言列表
留言列表